Sur cette page
Sélectionnez un lien ci-dessous pour accéder directement à la section correspondante de la page.
Questions générales sur votre compte
- Comment puis-je créer un compte iCAJO?
- Dois-je créer un compte iCAJO pour utiliser les services en ligne?
- Puis-je modifier l’identifiant de connexion ou le courriel de mon compte iCAJO?
- Comment puis-je obtenir un code d’accès?
- Je n’ai pas reçu le courriel « Terminer l’inscription » lors de la configuration de mon compte iCAJO. Que dois-je faire?
- J’ai oublié mon mot de passe. Comment puis-je réinitialiser mon mot de passe?
- Comment puis-je mettre à jour mon nom et mon numéro de téléphone?
- Comment puis-je mettre à jour mon adresse?
- Comment puis-je mettre à jour mon adresse courriel?
- Comment un autre utilisateur d’iCAJO peut-il créer un lien vers mon profil iCAJO?
- Comment puis-je supprimer un utilisateur de mon profil iCAJO?
- Comment puis-je fermer ou supprimer mon compte en ligne?
- Quels types d’options de paiement existe-t-il?
Utilisation d'iCAJO
- Puis-je sauvegarder mon travail sous forme d’ébauche avant de le soumettre?
- Si j’ai oublié d’inclure quelque chose dans ma demande, comment puis-je fournir cette information?
- J’ai soumis une demande, et la CAJO m’a demandé des renseignements ou des documents supplémentaires. Comment puis-je fournir cela?
- Comment puis-je modifier mon permis, mon inscription, mon permis ou mon autorisation?
- Puis-je voir un résumé de ma demande?
- Puis-je retirer ma demande?
- Comment puis-je remplir les modèles de formulaires fournis?
- Comment puis-je téléverser des documents dans une demande?
- Pourquoi ne puis-je pas passer à la page suivante de la demande ou soumettre ma demande?
- Comment puis-je savoir quels renseignements sont manquants dans ma demande?
Questions pour les permis liés à l’alcool
- Comment puis-je demander un nouveau permis d’alcool?
- Comment puis-je renouveler mon permis d’alcool?
- Comment puis-je transférer un permis d’alcool?
Charitable gaming-specific questions
Questions générales sur votre compte
Comment puis-je créer un compte iCAJO?
- Allez à iCAJO.
- Sélectionnez CRÉER UN COMPTE. Cela vous mènera à la page Inscription à un compte .
- Remplissez les cases d’information sur la page Créer un compte .
- Cochez la case « Je ne suis pas un robot » sous Vérification de la sécurité.
- Cliquez sur Terminer l’inscription en bas.
- Recherchez le courriel « Activation de l’inscription » de l’iCAJO. (Veuillez vérifier votre dossier de courrier indésirable si vous ne recevez pas le courriel en temps opportun).
- Cliquez sur le lien dans le courriel pour activer votre compte iCAJO. Vous devrez saisir votre mot de passe pour vous connecter.
Si vous avez de la difficulté à vous inscrire à votre compte iCAJO, veuillez communiquer avec le service à la clientèle.
Dois-je créer un compte iCAJO pour utiliser les services en ligne?
Un compte iCAJO est requis pour les transactions commerciales avec la CAJO, y compris :
- demander des permis, des licences, des inscriptions et des autorisations pour les occasions spéciales;
- gérer les permis, les licences, les inscriptions et les autorisations de circonstance
- soumettre une demande d’accès à l’information (FOI)
Un compte iCAJO est recommandé, mais pas obligatoire pour :
- soumettre une objection ou une soumission écrite concernant une demande proposée pour un permis d’alcool ou un magasin de vente au détail de cannabis (les coordonnées sont cependant requises et les oppositions anonymes ne seront pas acceptées);
- poser une question ou déposer une plainte
La création d’un compte iCAJO vous permet de suivre l’état de votre demande, de votre plainte ou de votre objection et de sauvegarder un enregistrement de vos communications.
Puis-je modifier l’identifiant de connexion ou le courriel de mon compte iCAJO?
Non. Vous devrez créer un nouveau compte en utilisant une adresse courriel différente. Vous pouvez ensuite lier votre compte à vos licences, à vos permis, à vos autorisations et à vos inscriptions en utilisant votre code d’accès en ligne.
Comment puis-je obtenir un code d’accès?
- Communiquez avec le service à la clientèle de la CAJO.
- Nous vérifions que vous êtes la personne appropriée pour recevoir le code d’accès.
- Nous vous le fournirons par téléphone.
Après avoir reçu le code d’accès, vous devrez l’ajouter à la section « Mon profil » de votre compte iCAJO.
Je n’ai pas reçu le courriel « Terminer l’inscription » lors de la configuration de mon compte iCAJO. Que dois-je faire?
Vérifiez votre dossier de courrier indésirable ou de pourriels dans votre boîte de courriels. S’il ne s’y trouve pas, vous devrez configurer à nouveau le compte.
J’ai oublié mon mot de passe. Comment puis-je réinitialiser mon mot de passe?
- Allez à iCAJO.
- Sous « Se connecter », cliquez sur « Mot de passe oublié? ». Saisissez le courriel que vous avez utilisé pour configurer votre compte.
- Vous recevrez un courriel avec un lien pour « Réinitialiser le mot de passe ». Saisissez et confirmez votre nouveau mot de passe. Assurez-vous que votre mot de passe comporte au moins 8 caractères et qu’il contient au moins un chiffre, une lettre majuscule ou un caractère spécial (par exemple !@#$%&*).
Comment puis-je mettre à jour mon nom et mon numéro de téléphone?
- Connectez-vous à votre compte iCAJO.
- Pour mettre à jour votre nom ou votre numéro de téléphone :
- Cliquez sur votre nom dans la barre de menu en haut de la page, et sélectionnez Mon profil dans le menu déroulant.
- Modifiez les renseignements applicables dans les champs sous l’onglet Détails
- Cliquez sur Enregistrer
Comment puis-je mettre à jour mon adresse?
Votre adresse n’est pas liée à votre profil général – elle est propre aux permis ou aux inscriptions que vous détenez. Pour mettre à jour l’adresse associée à une licence, à une inscription, à un permis ou à une autorisation existante :
- Sur la page Nouvelle tâche , accédez au secteur d’activité applicable.
- Sous l’onglet Licences/permis, Licences/Inscriptions de votre tableau de bord, sélectionnez le permis, l'autorisation ou l'inscription que vous souhaitez mettre à jour.
- Sous Activités, sélectionnez Soumettre une modification.
- Sélectionnez Autres modifications) comme type de modification, suivez les instructions. Dans la section Questions, expliquez les changements que vous aimeriez voir. Téléchargez tous les documents pertinents, et soumettez-les pour examen.
Comment puis-je mettre à jour mon adresse courriel?
Votre adresse courriel ne peut pas être mise à jour. Si vous avez besoin d’un code d’accès pour lier un ou plusieurs comptes, communiquez avec le service à la clientèle de la CAJO.
Comment un autre utilisateur d’iCAJO peut-il créer un lien vers mon profil iCAJO?
Vous devrez être un dirigeant, un actionnaire ou un administrateur existant et nommé de l’entreprise liée à la licence.
- Fournissez à l’utilisateur votre code d’accès. Si vous ne connaissez pas votre code d’accès, veuillez communiquer avec nous.
- Demandez à l’utilisateur de saisir le code lors de la création de son compte iCAJO. Cela reliera votre licence/autorisation/inscription au compte du nouvel utilisateur.
- Si son compte a déjà été créé, il peut ajouter le code d’accès sur sa page Mon profil au bas de l’onglet Demandeurs.
Comment puis-je supprimer un utilisateur de mon profil iCAJO?
Vous devrez être un dirigeant, un actionnaire ou un administrateur existant et nommé de l’entreprise associée à la licence, à l’autorisation ou à l’inscription. Veuillez soumettre une demande .
Comment puis-je fermer ou supprimer mon compte en ligne?
Malheureusement, vous ne pouvez pas supprimer votre compte par l’intermédiaire du portail iCAJO. Veuillez soumettre une demande .
Quels types d’options de paiement existe-t-il?
Tous les paiements de moins de 30 000 $ doivent être effectués par Visa, MasterCard, Visa Débit ou MasterCard Débit.
Les paiements de 30 000 $ ou plus doivent être faits par transfert bancaire ou transfert électronique de fonds. Veuillez noter que les chèques et les espèces ne sont pas acceptés comme modes de paiement lorsque vous utilisez les services en ligne d’iCAJO.
Utilisation d'iCAJO
Puis-je sauvegarder mon travail sous forme d’ébauche avant de le soumettre?
Les brouillons ne sont pas sauvegardés automatiquement. Vous pouvez sauvegarder une ébauche en tout temps en cliquant sur Enregistrer au bas de la page de la demande. Votre ébauche s’affichera dans l’onglet « Actions requises » de votre tableau de bord. Cliquez sur le numéro de fichier pour ouvrir l’ébauche et poursuivre les modifications.
Si j’ai oublié d’inclure quelque chose dans ma demande, comment puis-je fournir cette information?
- Une fois que vous aurez soumis votre demande, celle-ci s’affichera sous l’onglet Demandes en cours de votre tableau de bord.
- Cliquez sur le numéro de fichier, puis sélectionnez le bouton Fournir des renseignements supplémentaires .
- Apportez les modifications requises et cliquez sur Soumettre.
J’ai soumis une demande, et la CAJO m’a demandé des renseignements ou des documents supplémentaires. Comment puis-je fournir cela?
Lors de l’examen de votre demande, la CAJO peut déterminer que des renseignements ou des documents supplémentaires sont nécessaires. Vous recevrez un courriel détaillant la demande.
- Dans iCAJO, votre demande soumise s’affichera sous l’onglet Demandes en cours de votre tableau de bord.
- Cliquez sur le numéro de dossier, puis suivez les instructions pour soumettre les renseignements ou documents supplémentaires demandés.
Comment puis-je modifier mon permis, mon inscription, mon permis ou mon autorisation?
- Sur votre tableau de bord, dans la section Licences/Inscriptions/Permis/Autorisations , sélectionnez le numéro de dossier de la licence, du permis, de l’autorisation ou de l’inscription que vous souhaitez mettre à jour.
- Sous Activités, choisissez Soumettre une modification. Sélectionnez le type de changement.
- Répondez à chaque question, et fournissez tous les documents requis pour remplir la demande de modification.
Puis-je voir un résumé de ma demande?
Vous recevrez un résumé PDF de votre demande par courriel après sa soumission. Vous pouvez également consulter ou télécharger le sommaire de votre demande en cliquant sur le numéro de dossier de la demande soumise sous l’onglet Demandes en cours de votre tableau de bord. Veuillez noter que vous ne pouvez pas obtenir un résumé de votre demande avant qu’elle ne soit soumise.
Puis-je retirer ma demande?
Oui, vous avez la possibilité de retirer une demande pendant qu’elle est encore à l’étape de l’examen. Pour procéder au retrait :
- Cliquez sur le numéro de dossier de la demande soumise sous l’ongletDemandes en cours de votre tableau de bord.
- Sous Activités de demande, sélectionnez Retirer la demande.
- Expliquez la raison de la demande de retrait et cliquez sur Soumettre.
Comment puis-je remplir les modèles de formulaires fournis?
Pour certains types de documents à la page Documents d’une demande, vous devez utiliser le modèle de formulaire fourni. Ces documents ont une icône de téléchargement dans la colonne Échantillon de formulaire . Pour utiliser l’échantillon :
- Cliquez sur l’icône de téléchargement du fichier.
- Un PDF à remplir s’ouvrira dans un nouvel onglet.
- Vous pouvez ensuite télécharger, remplir et signer le formulaire de manière électronique, ou l’imprimer, le remplir à la main et téléverser une numérisation ou une photo de celui-ci.
Comment puis-je téléverser des documents dans une demande?
Vous pouvez téléverser les types de fichiers les plus utilisés (bmp, csv, doc, docx, gif, jpeg, jpg, msg, pdf, png, xls, xlsx). La taille de chaque document ne peut dépasser 20 Mo.
Assurez-vous de téléverser tous les documents requis.
Assurez-vous que vos documents sont complets et lisibles afin de minimiser les retards dans l’examen de votre soumission par la CAJO.
Pour téléverser un document :
- À la page Documents d’une demande, faites glisser ou déposez des fichiers ou cliquez sur Téléverser un fichier.
- Indiquez le type de document.
- Une coche verte s’affichera à côté du document s’il est accepté.
Pourquoi ne puis-je pas passer à la page suivante de la demande ou soumettre ma demande?
Assurez-vous d’avoir rempli tous les champs obligatoires ou téléversé les documents requis. Au minimum, les champs avec un astérisque rouge doivent être remplis avant de passer à la page suivante. Un message d’erreur s’affichera à l’écran s’il vous manque de l’information.
Comment puis-je savoir quels renseignements sont manquants dans ma demande?
Vous pouvez facilement voir quelles étapes sont incomplètes dans votre demande. Si l’étape s’affiche en gris en haut de la page de la demande, elle est incomplète. Si une étape est en vert, elle est terminée.
Questions pour les permis liés à l’alcool
Comment puis-je demander un nouveau permis d’alcool?
- Connectez-vous à votre compte iCAJO ou créez un compte si vous n’en avez pas.
- Sur la page Nouvelle tâche , sélectionnez Alcool.
- Sous Sélectionner une action, cliquez sur Demander un permis.
- Sélectionnez le permis que vous demandez.
- Suivez les étapes de la demande.
- Vous devrez sélectionner une option de renouvellement. Vous pouvez également ajouter un permis secondaire ou un avenant à ce stade, le cas échéant.
- Choisissez d'utiliser vos renseignements sur le demandeur existant ou saisissez les détails du nouveau demandeur.
- Pour un nouveau demandeur, remplissez les champs de renseignements pour les coordonnées, les adresses (si elles diffèrent de l’adresse postale)
- Remplissez ou mettez à jour la section Divulgation des personnes et entités associées. Ajoutez toutes les personnes ou entités concernées. Cliquez sur Enregistrer et envoyer les demandes de divulgation. Un lien sera envoyé par courriel aux personnes pour qu’elles remplissent une demande de divulgation. Cliquez sur SUIVANT.
Remarque : les demandeurs qui sont propriétaires uniques n’ont pas à remplir cette section. - Remplissez les champs d’information. Cliquez sur SUIVANT.
- Sous Zones visées par le permis proposées, remplissez les champs d’information. Cliquez sur SUIVANT.
- Sélectionnez « Oui » ou « Non » pour chaque question, et ajoutez des renseignements lorsque vous y êtes invité. Vous devrez attester de l’état de votre vérification fiscale (voir les renseignements à soutien pour la demande). Cliquez sur SUIVANT.
- Examinez la liste et téléversez les documents. Vous pouvez également télécharger des échantillons de formulaires. Assurez-vous de téléverser les documents marqués comme obligatoires. Une fois terminé, cliquez sur SUIVANT.
- Passez votre demande en revue et corrigez les erreurs (le cas échéant). Les sections incomplètes ou avec des erreurs ne seront pas cochées pour cette section. Une fois terminé, cliquez sur SUIVANT.
- À la page TERMINER, cochez la case dans la section de la déclaration déclarant que les renseignements que vous avez fournis dans la demande sont exacts et que vous savez que les frais de demande ne sont pas remboursables. Cliquez sur Payer et soumettre (ou ajouter à votre panier pour payer plus tard).
- À la page Sommaire des ordonnances du gouvernement de l’Ontario qui s’afficher, sélectionnez Effectuer le paiement. Les cartes Visa, Visa Débit, Mastercard et Débit Mastercard sont acceptées.
- Saisissez les renseignements de votre carte de débit ou de crédit et sélectionnez Soumettre le paiement.
- Votre demande et votre confirmation de paiement s’afficheront alors si le paiement est approuvé. Vous pouvez télécharger une copie du reçu dans la section Télécharger le reçu .
Pour revenir à la page principale, sélectionnez CONTINUER VERS L’APERÇU au bas de la page
Comment puis-je renouveler mon permis d’alcool?
Assurez-vous de renouveler votre permis à temps. Si, une fois la date d’expiration passée, la CAJO n’a pas reçu votre demande de renouvellement avant la date d’échéance de votre permis d’alcool, votre inscription sera échue. Les permis échus ne peuvent être renouvelés. Vous devrez présenter une nouvelle demande de permis de vente d’alcool. Vous ne pouvez pas vendre ou servir de l’alcool en vertu d’un permis échu.
Pour renouveler :
- Sur le tableau de bord Alcool, sous l’onglet Actions requises, vous devriez voir votre permis d’alcool qui doit être renouvelé. Le permis s’affichera dans la section « Actions requises » 60 jours avant la date d’expiration de votre permis de vente d’alcool.
- Sélectionnez le numéro de dossier que vous souhaitez renouveler.
- Sur la page Commencer , examinez les renseignements et sélectionnez la durée du renouvellement (deux ou quatre ans). Cliquez sur SUIVANT.
- Sur la page Licence secondaire, les licences secondaires existantes s’afficheront, et vous pourrez choisir de les renouveler ou non.
- Dans la section Ajouter une licence secondaire ou un avenant, cliquez sur Ajouter pour ajouter des licences secondaires ou des avenants à votre licence. Sélectionnez le permis secondaire ou l’avenant dans le menu déroulant et cliquez sur « OK ». Une fois que toutes les sélections sont faites (le cas échéant), cliquez sur SUIVANT.
- À la page Demandes de divulgation, utilisez la zone de texte pour indiquer les changements à apporter à la structure de l’entreprise, le cas échéant. Remplissez ou mettez à jour la section Divulgation des personnes et entités associées. Ajoutez toutes les personnes ou entités concernées. Cliquez sur Enregistrer et envoyer les demandes de divulgation. Un lien sera envoyé par courriel aux personnes pour qu’elles remplissent une demande de divulgation.
Remarque : les demandeurs qui sont propriétaires uniques n’ont pas à remplir cette section. - Sur la page Gestionnaire de locaux, consultez la section Renseignements sur les gestionnaires de locaux existants et mettez à jour au besoin. Passez en revue la section Exploitant existant et mettez-le à jour au besoin. Cliquez sur SUIVANT.
- Si vous devez retirer un gestionnaire ou un exploitant d’un local inscrit, veuillez demander le changement dans la zone de texte de la page. Pour ajouter un nouveau gestionnaire ou un nouvel exploitant, cliquez sur Ajouter et suivez les instructions dans la fenêtre contextuelle.
- Sélectionnez Oui ou Non pour les questions fournies, et ajoutez des renseignements supplémentaires lorsque vous y êtes invité. Vous devrez attester de l’état de votre vérification fiscale (voir les renseignements à soutien pour la demande). Une fois terminé, cliquez sur SUIVANT.
- Examinez la liste et téléversez les documents. Assurez-vous de téléverser les documents marqués comme obligatoires. Vous pouvez également télécharger des échantillons de formulaires au besoin. Une fois terminé, cliquez sur SUIVANT.
- Passez votre demande en revue et corrigez les erreurs (le cas échéant). Les sections incomplètes ou avec des erreurs ne seront pas cochées pour cette section. Une fois terminé, cliquez sur SUIVANT.
- À la page TERMINER, cochez la case dans la section de la déclaration déclarant que les renseignements que vous avez fournis dans la demande sont exacts et que vous savez que les frais de demande ne sont pas remboursables. Cliquez sur Payer et soumettre (ou ajoutez-le à votre panier pour payer plus tard).
- À la page Sommaire des ordonnances du gouvernement de l’Ontario qui s’affiche, sélectionnez Effectuer le paiement. Les cartes Visa, Visa Débit, Mastercard et Débit Mastercard sont acceptées.
- Saisissez les renseignements de votre carte de débit ou de crédit et sélectionnez Soumettre le paiement.
- Votre demande et votre confirmation de paiement s’afficheront alors si le paiement est approuvé. Vous pouvez télécharger une copie du reçu dans la section Télécharger le reçu .
Pour revenir à la page principale, sélectionnez «t CONTINUER VERS L’APERÇUt » au bas de la page.
Comment puis-je transférer un permis d’alcool?
Un transfert de permis est généralement présenté par le titulaire qui souhaite reprendre le permis. Pour demander un transfert :
- Connectez-vous à votre compte iCAJO ou créez un compte si vous n’en avez pas.
- Sur la page Nouvelle tâche , sélectionnez Alcool.
- Sous Sélectionner une action, sélectionnez Démarrer un transfert.
- À la page Rechercher des licences, autorisations et inscriptions à transférer, recherchez la licence transférée à l’aide des champs applicables.
- Sélectionnez le numéro de licence transférée.
- À la page Activités, sélectionnez TRANSFERT.
- À la page Types de demandes de transfert, sélectionnez le type de transfert que vous souhaitez effectuer. Pour transférer un permis de vente d’alcool, vous devez sélectionner « Transférer - Permis de vente d’alcool ».
- Passez en revue les informations sur la page Mise en route et cliquez sur SUIVANT.
- Sur la page Demandeur, indiquez si vous voulez que la CAJO utilise vos renseignements sur le demandeur existant ou si vous saisirez les détails du nouveau demandeur. Si vous êtes un nouveau demandeur, sélectionnez un type (association, société, société de personnes, entreprise individuelle, etc.).
- Remplissez les champs de renseignements sous Nouveau demandeur, Coordonnées, Adresses (si elles diffèrent de l’adresse postale) et Divulgation des personnes et entités associées.
- Ajoutez toutes les personnes ou entités concernées. Cliquez sur Enregistrer et envoyer les demandes de divulgation. Un lien sera envoyé par courriel aux personnes pour qu’elles remplissent une demande de divulgation. Remarquet : les demandeurs qui sont propriétaires uniques n’ont pas à remplir cette section. Cliquez sur SUIVANT.
- Sur la page Gestionnaire de locaux, consultez la section Renseignements sur les gestionnaires de locaux existants et mettez à jour au besoin. Passez en revue la section Exploitant existant et mettez-le à jour au besoin. Cliquez sur SUIVANT.
- S’il n’y a pas de changement, veuillez saisir «t S.O.t » dans la zone de texte.
- Si vous devez retirer un gestionnaire ou un exploitant d’un local inscrit, veuillez demander le changement dans la zone de texte de la page. Pour ajouter un nouveau gestionnaire ou opérateur, cliquez sur Ajouter dans la section appropriée et suivez les instructions dans la fenêtre contextuelle.
- Sélectionnez « Oui » ou « Non » pour chacune des questions fournies et ajoutez des renseignements supplémentaires lorsque vous y êtes invité. Une fois terminé, cliquez sur SUIVANT.
- Examinez la liste et téléversez les documents. Vous pouvez également télécharger des échantillons de formulaires. Assurez-vous de téléverser les documents marqués comme obligatoires. Une fois terminé, cliquez sur SUIVANT.
- Passez votre demande en revue et corrigez les erreurs (le cas échéant). Les sections incomplètes ou avec des erreurs ne seront pas cochées pour cette section. Une fois terminé, cliquez sur SUIVANT.
- À la page TERMINER, cochez la case dans la section de la déclaration déclarant que les renseignements que vous avez fournis dans la demande sont exacts et que vous savez que les frais de demande ne sont pas remboursables. Cliquez sur Payer et soumettre (ou ajouter à votre panier pour payer plus tard).
- À la page Sommaire des ordonnances du gouvernement de l’Ontario qui s’affichera, sélectionnez Effectuer le paiement. Les cartes Visa, Visa Débit, Mastercard et Débit Mastercard sont acceptées.
- Saisissez les renseignements de votre carte de débit ou de crédit et sélectionnez Soumettre le paiement.
- Votre demande et votre confirmation de paiement s’afficheront alors si le paiement est approuvé. Vous pouvez télécharger une copie du reçu dans la section Télécharger le reçu .
Pour revenir à la page principale, sélectionnez Continuer vers l’aperçu au bas de la page.
Charitable gaming-specific questions
How can I print a search results page?
When you a search, under the results grid on the bottom left there is a print icon you can select. To print with best results, we suggest you:
- Change the Layout to Landscape
- Change the Scale to be less than 100% (try 65%)
- Select Letter for the Paper Size (if applicable)
How do I pay for items in my Shopping Cart (Outstanding Fees)?
You have to pay for all items in your shopping cart at the same time.
- You can access your Shopping Cart by either:
- selecting Payments from the menu at the top of the page, then Shopping Cart, or
- navigating to your active Dashboard and, under Actions Required, select a file number of an application that is waiting for payment
- Select Pay and Submit.
- Select Make Payment and follow the steps to complete your payment. Visa and Mastercard are accepted.
How do I modify my existing charitable gaming licence or registration?
Follow the steps below to make changes to your licence that directly changes the licence certificate on iAGCO (pending required approval):
- Log in to your iAGCO account and select New Task.
- On the New Task page, select Lottery and Gaming.
- Under Dashboard, go to the LICENCES/ REGISTRATIONS tab and select the File Number for the licence/ registration you wish to modify.
- Under Activities, select Submit a Change and select the type of change.
How do I submit a Post-Event Report?
Post event reports are a type of Regulatory Submission. You can make this submission online through your iAGCO account:
- Post-Event Reports
- Post-Event reports, previously referred to as Charitable Gaming Summary Reports, record the financial outcome of your events. As a Charitable Gaming Licensee, you are required to submit this report through your iAGCO online account within the time limit specified in the terms and conditions of your licence.
- Incident Reports
- Incident Reports can be used to notify the AGCO of an incident of non-compliance, or to report changes or issues with technology solutions that took place at your Charitable Gaming event.
To submit a Regulatory Submission on iAGCO:
- Log in to your iAGCO account and select New Task.
- On the New Task page, select Lottery and Gaming.
- Under Dashboard, go to the LICENCES/ REGISTRATIONS tab and select the File Number for the licence/ registration you are submitting for.
- Under Activities, select Submit a Regulatory Submission and/ or Notification and select the Regulatory Submission you wish to submit and follow the steps set out there.
For more information, see the Regulatory Submissions Guide.
How do I search for Gaming Supplier Registration Numbers?
You can search online for a gaming supplier registration number in iAGCO. Follow the steps below to conduct a search in iAGCO. You do not need an iAGCO account or access code to do so.
- Go to iAGCO
- Scroll down to Search for Licences/ Permits/ Authorizations/ Registrations on the home page.
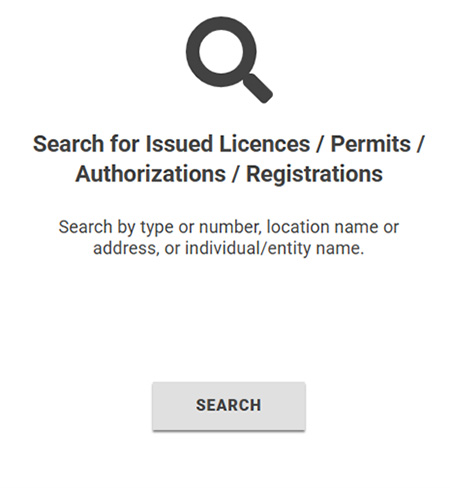
- Click Search
- Select the Type of Gaming-Related Supplier in the drop-down menu and any other search details.
Pages connexes
- Guide à l’intention des titulaires de licences de jeu de bienfaisance Utilisation d’iCAJO
- Processus d’avis public : comment soumettre une objection à une demande de permis de vente d’alcool dans votre municipalité
- Comment présenter des observations en réponse à une demande d’autorisation de magasin de détail de cannabis
- Guide iCAJO pour les courses de chevaux