On this page
Select a link below to navigate directly the respective section of the page.
General questions about your account
- How do I create an iAGCO account?
- Do I have to create an iAGCO account in order to use the online services?
- Can I change the login or email on my iAGCO account?
- How do I get an access code?
- I didn’t receive the “finish registration” email when setting up my iAGCO account. What do I do?
- I forgot my password. How do I reset my password?
- How do I update my name and phone number?
- How do I update my address?
- How do I update my email address?
- How can another iAGCO user link to my iAGCO profile?
- How do I remove a user from my iAGCO profile?
- How do I close/delete my online account?
- What kind of payment options are there?
Using iAGCO
- Can I save my work in draft form before submitting?
- If I forgot to include something in my application, how can I provide that information?
- I submitted an application and the AGCO asked for additional information and/or documentation. How do I provide that?
- How do I make a change to my existing licence / registration / permit / authorization?
- Can I see a summary of my application?
- Can I withdraw my application?
- How do I complete the provided sample forms?
- How do I upload documents in an application?
- Why can’t I move to the next page in the application or submit my application?
- How can I tell what information is missing from my application?
- How can I print a search results page?
- How do I pay for items in my Shopping Cart (Outstanding Fees)?
Questions for alcohol-related licences
- How do I apply for a new liquor licence?
- How do I renew my liquor licence?
- How do I transfer a liquor licence?
Charitable gaming-specific questions
- How do I modify my existing charitable gaming licence or registration?
- How do I submit a Post-Event Report?
- How do I search for Gaming Supplier Registration Numbers?
Questions for horse racing-related licences
General questions about your account
How do I create an iAGCO account?
- Go to iAGCO.
- Select CREATE ACCOUNT. This will take you to the Register an Account page.
- Complete the information boxes on the Register an Account page.
- Check the box for “I’m not a robot” under Security Verification.
- Click Finish Registration at the bottom.
- Look for the iAGCO “Registration Activation” email. (Please check your junk folder if you don'’'t receive an email in a timely manner).
- Click on the link in the email to activate your iAGCO account. You’ll need to input your password to log in.
If you have issues registering for your iAGCO account , please contact Customer Service.
Do I have to create an iAGCO account in order to use the online services?
An iAGCO account is required for business transactions with the AGCO, including:
- applying for Special Occasion Permits, licences, registrations, and authorizations
- managing Special Occasion Permits, licences, registrations, and authorizations
- submitting a Freedom of Information (FOI) request
An iAGCO account is recommended, but not required to:
- submit an objection or written submission regarding a proposed application for a liquor licence or cannabis retail store (contact details are required, however, and anonymous objections will not be accepted)
- ask a question or submit a complaint
Creating an iAGCO account allows you to track the status of your inquiry, complaint or objection and save a record of your communications.
Can I change the login or email on my iAGCO account?
No. You’ll need to create a new account using a different email address. You can then link your account to your licences/permits/authorizations/registrations by using your online access code.
How do I get an access code?
- Contact AGCO Customer Service.
- We will authenticate that you are the appropriate person to receive the access code.
- We will provide it over the telephone.
After you’ve received the access code, you’ll need to add it to the “My Profile” section of your iAGCO account.
I didn’t receive the “finish registration” email when setting up my iAGCO account. What do I do?
Check your junk or spam folder in your email. If it’s not there, you’ll need to set up the account again.
I forgot my password. How do I reset my password?
- Go to iAGCO.
- Under “Sign In”, click on “Forgot password?”. Enter the email you used to set up your account.
- You’ll receive an email with a link to “Reset Password”. Enter and confirm your new password. Make sure your password is at least 8 characters long and contains at least one number, one uppercase letter or a special character (e.g., !@#$%&*).
How do I update my name and phone number?
- Log in to your iAGCO account.
- To update your name and/or phone number:
- Click your name on the menu bar at the top of the page and select My Profile from the drop down
- Change the applicable information in the fields under the Details tab
- Click Save
How do I update my address?
Your address isn’t related to your general profile – it is specific to the licences/registrations you hold. To update the address associated with an existing licence/ registration/ permit/ authorization:
- On the New Task page, navigate to the applicable Line of Business.
- Under the Licences/Permits, Licences/Registrations tab on your Dashboard, select the licence/authorization/registration you want to update.
- Under Activities, select Submit a Change.
- Select Other Change(s) as the change type, follow the prompts. In the Questions section, explain the changes you would like to see. Upload any relevant Documents and submit for review.
How do I update my email address?
Your email address cannot be updated. If you require an access code to link one or more accounts, contact AGCO Customer Service.
How can another iAGCO user link to my iAGCO profile?
You’ll need to be an existing and named officer, shareholder and/or director of the business associated with the licence.
- Provide the user with your access code. If you do not know your access code, please contact us.
- Have the user enter the code when creating their iAGCO account. This will link your licence/authorization/registration to the new user’s account.
- If their account has already been created, they can add the access code on their My Profile page at the bottom of the Applicants tab.
How do I remove a user from my iAGCO profile?
You’ll need to be an existing and named officer, shareholder and/ or director of the business associated with the licence/authorization/registration. Please submit an inquiry .
How do I close/delete my online account?
Unfortunately, you can’t delete your account through the iAGCO portal. Please submit an inquiry .
What kind of payment options are there?
All payments under $30,000 must be made by Visa, MasterCard, Visa Debit or MasterCard Debit.
Payments of $30,000 or more must be made by money wire transfer or electronic funds transfer. Please note that cheques and cash are not accepted as forms of payment when using iAGCO online services.
Using iAGCO
Can I save my work in draft form before submitting?
Drafts are not saved automatically. You can save a draft any time by clicking Save at the bottom of the application page. Your draft will appear in the “Actions Required” tab of your Dashboard. Click the File Number to open the draft and continue editing.
If I forgot to include something in my application, how can I provide that information?
- Once you have submitted your application, it will appear under the Applications in Progress tab on your Dashboard.
- Click the File Number, then select the Provide Additional Information button.
- Make the required changes and click Submit.
I submitted an application and the AGCO asked for additional information and/or documentation. How do I provide that?
While reviewing your application, the AGCO may determine that additional information and/or documents are required. You will receive an email detailing the request.
- In iAGCO, your submitted application will appear under the Applications in Progress tab on your Dashboard.
- Click the File Number and then follow the prompts to submit the additional information or document(s) requested.
How do I make a change to my existing licence / registration / permit / authorization?
- On your Dashboard, under the Licences/Registrations/Permits/Authorizations section, select the File Number of the licence, permit, authorization, or registration you want to update.
- Under Activities, choose Submit a Change. Select the type of change.
- Answer each question and provide any required documentation to complete the change request.
Can I see a summary of my application?
You will receive a PDF summary of your application by email after it is submitted. You can also view or download your application summary by clicking the File Number of the submitted application under the Applications in Progress tab of your Dashboard. Please note you cannot get a summary of your application before it is submitted.
Can I withdraw my application?
Yes, you have the option of withdrawing an application while it is still in the review stage. To withdraw:
- Click the File Number of the submitted application under theApplications In Progress tab of your Dashboard.
- Under Application Activities, select Withdraw Application.
- Explain the reason for the withdrawal request and click Submit.
How do I complete the provided sample forms?
For some document types on the Documents page of an application, you must use the sample form provided. These documents have a download icon in the Sample Form column. To use the sample:
- Click the file download icon.
- A fillable PDF will open in a new tab.
- You can then download, complete and sign the form electronically, or print the form, complete it by hand and upload a scan or a photo of it.
How do I upload documents in an application?
You can upload most used file types (bmp, csv, doc, docx, gif, jpeg, jpg, msg, pdf, png, xls, xlsx). Each document can be up to 20 MB in size.
Make sure you upload all Required Documents.
Make sure your documents are complete and legible to minimize delays in the AGCO’s review of your submission.
To upload a document:
- On the Documents page of an application, drag or drop files or click Upload File.
- Identify the type of document.
- A green check will appear next to the document if it is accepted.
Why can’t I move to the next page in the application or submit my application?
Make sure you have completed all required fields and/or uploaded required documents. At a minimum, fields with a red asterisk must be completed before going to the next page. An error message will appear on-screen if there is information you are missing.
How can I tell what information is missing from my application?
You can easily see which steps are incomplete in your application. If the step appears grey at the top of the application page, it is incomplete. If a step is green, it is complete.
How can I print a search results page?
When you search, under the results grid on the bottom left there is a print icon you can select. To print with best results, we suggest you:
- Change the Layout to Landscape
- Change the Scale to be less than 100% (try 65%)
- Select Letter for the Paper Size (if applicable)
How do I pay for items in my Shopping Cart (Outstanding Fees)?
You have to pay for all items in your shopping cart at the same time.
- You can access your Shopping Cart by either:
- selecting Payments from the menu at the top of the page, then Shopping Cart, or
- navigating to your active Dashboard and, under Actions Required, select the file number of an application that is waiting for payment
- Select Pay and Submit.
- Select Make Payment and follow the steps to complete your payment. Visa and Mastercard are accepted.
Questions for alcohol-related licences
How do I apply for a new liquor licence?
- Log in to your iAGCO account or create an account if you don’t have one.
- On the New Task page, select Alcohol.
- Under Select an Action, click on Apply for a Licence.
- Select the licence you are applying for.
- Complete the steps in the application.
- You’ll need to select a renewal option. You can also add a secondary licence or endorsement at this point, if applicable.
- Choose whether you want to use your Existing Applicant information or if you are entering New Applicant details.
- For a New Applicant, complete the information fields for Contact Information, Addresses (if different from mailing address)
- Complete or update the Disclosure of Associated Individuals and Entities section. Add all relevant individuals and/or entities. Click Save and send Disclosure requests. A link will be sent via email to the individuals for them to complete a disclosure request. Click NEXT.
Note: applicants that are sole proprietors do not have to complete this section. - Complete the information fields. Click NEXT.
- Under Proposed Licensed Areas, complete the information fields. Click NEXT.
- Select “Yes” or “No” for each question and add information where prompted. You’ll be required to attest to your tax verification status (see details in the application support). Click NEXT.
- Review the list and upload documents. You can also download sample forms. Be sure you upload documents marked as Required. Once complete, click NEXT.
- Review and fix any errors in your application (if any). Any sections not complete or with errors will not have a checkmark noted for that section. Once complete, click NEXT.
- On the FINISH page, check the box in the declaration section declaring that the information you have provided in the application is correct and that you are aware that the application fees are non-refundable. Click Pay & Submit (or add to your Shopping Cart to pay later).
- On the Government of Ontario Order Summary page that appears, select Make Payment. Visa, Visa Debit, Mastercard and Debit Mastercard are accepted.
- Enter your debit or credit card information and select Submit payment.
- Your application and payment confirmation will then appear if payment is approved. You can download a copy of the receipt in the Download Receipt section.
To navigate back to the main page, select CONTINUE TO OVERVIEW at the bottom of the page
How do I renew my liquor licence?
Be sure to renew your licence on time. If the AGCO doesn’t receive your renewal application before your liquor licence’s expiry date, your licence will expire. Expired licences can’t be renewed. You’ll have to submit an application for a new liquor sales licence. You can’t sell or serve alcohol under an expired licence.
To renew:
- On the Alcohol Dashboard, under the Actions Required tab, you should see your liquor licence that is up for renewal. The licence will show up in the “Actions Required” section 60 days prior to the expiry date of your liquor sales licence.
- Select the File Number you want to renew.
- On the Getting Started page, review the information and select the term for the renewal (two or four years). Click NEXT.
- On the Secondary Licence page, existing Secondary Licenses/Endorsements will display and you can choose whether you would like to renew them or not.
- Under the Add Secondary Licence(s) / Endorsement(s) section, click Add to add secondary licences or endorsements to your licence. Select the Secondary Licence/Endorsement from the drop down and click “Ok”. Once all selections are made (if any), click NEXT.
- On the Disclosure Requests page, use the textbox to indicate Corporate Structure Changes that need to be made, if any. Complete or update the Disclosure of Associated Individuals and Entities section. Add all relevant individuals and/or entities. Click Save and send Disclosure requests. A link will be sent via email to the individuals for them to complete a disclosure request.
Note: applicants that are sole proprietors do not have to complete this section. - On the Premises Manager page, review the Existing Premises Managers information section and update if needed. Review the Existing Operator section and update if needed. Click NEXT.
- If you need to remove a listed premises manager or operator, please request the change in the text box on the page. To add a new manager or operator, click Add and follow the instructions in the pop-up window.
- Select Yes or No for the questions provided and add additional information where prompted. You’ll be required to attest to your tax verification status (see details in the application support). Once complete, click NEXT.
- Review the list and upload documents. Be sure to upload documents marked as Required. You can also download sample forms as needed. Once complete, click NEXT.
- Review and fix any errors in your application (if any). Any sections not complete or with errors will not have a checkmark noted for that section. Once complete, click NEXT.
- On the FINISH page, check the box in the declaration section declaring that the information you have provided in the application is correct and that you are aware that the application fees are non-refundable. Click Pay & Submit (or add it to your Shopping Cart to pay later).
- On the Government of Ontario Order Summary page that appears, select Make Payment. Visa, Visa Debit, Mastercard and Debit Mastercard are accepted.
- Enter your debit or credit card information and select Submit payment.
- Your application and payment confirmation will then appear if payment is approved. You can download a copy of the receipt in the Download Receipt section.
To navigate back to the main page, select “CONTINUE TO OVERVIEW” at the bottom of the page.
How do I transfer a liquor licence?
A Transfer of a licence is typically submitted by the licensee who wishes to take over the licence. To apply for a transfer:
- Log in to your iAGCO account or create an account if you don’t have one.
- On the New Task page, select Alcohol.
- Under Select an Action, select Start a Transfer.
- On the Search for issued Licences / Authorizations / Registrations to Transfer page, search for the licence being transferred using the applicable fields.
- Select the licence number being transferred.
- On the Activities page, select TRANSFER.
- On the Transfer Application Types page, select the type of transfer you wish to do. To transfer a liquor sales licence you would select “Transfer - Liquor Sales Licence”.
- Review the information on the Getting Started page and click NEXT.
- On the Applicant page, choose whether you want iAGCO to use your Existing Applicant information or if you are entering New Applicant details. If you’re a New Applicant, select a type (Association, Corporation, Partnership, Sole Proprietorship, etc.).
- Complete the information fields under New Applicant, Contact Information, Addresses (if different from mailing address) and Disclosure of Associated Individuals and Entities.
- Add all relevant individuals and/or entities. Click Save and send Disclosure requests. A link will be sent via email to the individuals for them to complete a disclosure request. Note: applicants that are sole proprietors do not have to complete this section. Click NEXT.
- On the Premises Manager page, review the Existing Premises Managers information section and update if needed. Review the Existing Operator section and update if needed. Click NEXT.
- If there are no changes, please enter "N/A" in the textbox.
- If you need to remove a listed premises manager or operator, please request the change in the text box on the page. To add a new manager or operator, click on Add in the applicable section and follow the instructions in the pop-up window.
- Select “Yes” or “No” for each of the questions provided and add additional information where prompted. Once complete, click NEXT.
- Review the list and upload documents. You can also download sample forms. Be sure you upload documents marked as Required. Once complete, click NEXT.
- Review and fix any errors in your application (if any). Any sections not complete or with errors will not have a checkmark noted for that section. Once complete, click NEXT.
- On the FINISH page, check the box in the declaration section declaring that the information you have provided in the application is correct and that you are aware that the application fees are non-refundable. Click Pay & Submit (or add to your Shopping Cart to pay later).
- On the Government of Ontario Order Summary page that appears, select Make Payment. Visa, Visa Debit, Mastercard and Debit Mastercard are accepted.
- Enter your debit or credit card information and select Submit payment.
- Your application and payment confirmation will then appear if payment is approved. You can download a copy of the receipt in the Download Receipt section.
To navigate back to the main page, select Continue to Overview at the bottom of the page.
Charitable gaming-specific questions
How do I modify my existing charitable gaming licence or registration?
Follow the steps below to make changes to your licence that directly changes the licence certificate on iAGCO (pending required approval):
- Log in to your iAGCO account and select New Task.
- On the New Task page, select Lottery and Gaming.
- Under Dashboard, go to the LICENCES/ REGISTRATIONS tab and select the File Number for the licence/ registration you wish to modify.
- Under Activities, select Submit a Change and select the type of change.
How do I submit a Post-Event Report?
Post event reports are a type of Regulatory Submission. You can make this submission online through your iAGCO account:
- Post-Event Reports
- Post-Event reports, previously referred to as Charitable Gaming Summary Reports, record the financial outcome of your events. As a Charitable Gaming Licensee, you are required to submit this report through your iAGCO online account within the time limit specified in the terms and conditions of your licence.
- Incident Reports
- Incident Reports can be used to notify the AGCO of an incident of non-compliance, or to report changes or issues with technology solutions that took place at your Charitable Gaming event.
To submit a Regulatory Submission on iAGCO:
- Log in to your iAGCO account and select New Task.
- On the New Task page, select Lottery and Gaming.
- Under Dashboard, go to the LICENCES/ REGISTRATIONS tab and select the File Number for the licence/ registration you are submitting for.
- Under Activities, select Submit a Regulatory Submission and/ or Notification and select the Regulatory Submission you wish to submit and follow the steps set out there.
For more information, see the Regulatory Submissions Guide.
How do I search for Gaming Supplier Registration Numbers?
You can search online for a gaming supplier registration number in iAGCO. Follow the steps below to conduct a search in iAGCO. You do not need an iAGCO account or access code to do so.
- Go to iAGCO
- Scroll down to Search for Licences/ Permits/ Authorizations/ Registrations on the home page.
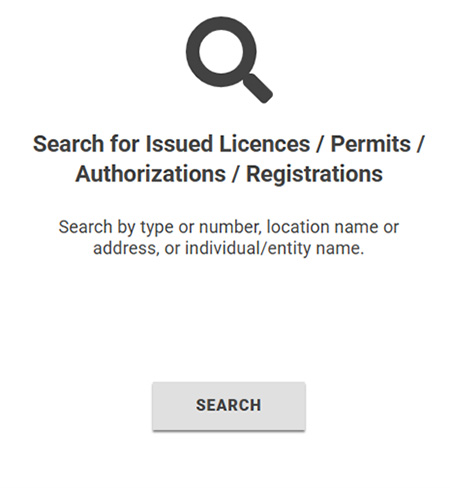
- Click Search
- Select the Type of Gaming-Related Supplier in the drop-down menu and any other search details.
Questions for horse racing-related licences
How do I submit a regulatory submission?
Regulatory Submissions in iAGCO are based on your "Horseperson (Primary Licence)". The regulatory submissions you’re eligible to submit depend on the licences you hold.
Your actual Job Title/Role (e.g. Veterinarian, Owner, Trainer, etc.) is your Secondary Licence.
To begin your submission:
- Login to iAGCO . For help creating an account, see the iAGCO Support page.
- The first time you login you will see the New Task page. Select Horse Racing.
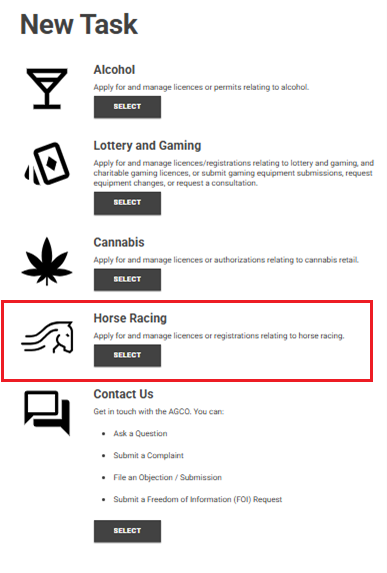
- This is your Horse Racing dashboard. Find all your licences/registrations here, under the LICENCES/REGISTRATIONS tab.
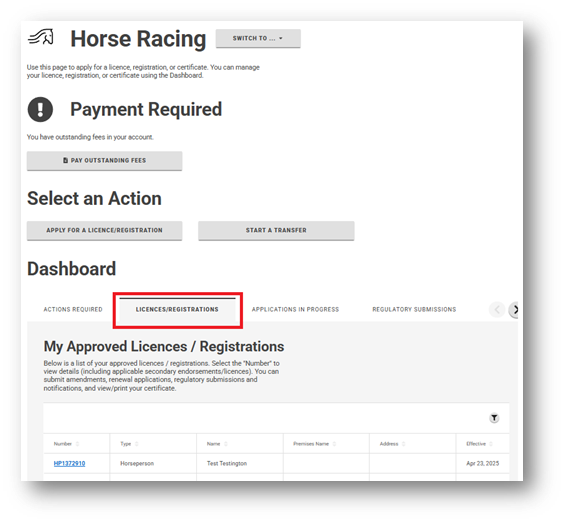
- In order to do most tasks (other than creating new applications), select the Number of the licence you want to act on.
For more information, see Chapter 6: Regulatory Submissions of the iAGCO Guide for Horse Racing.